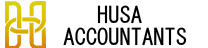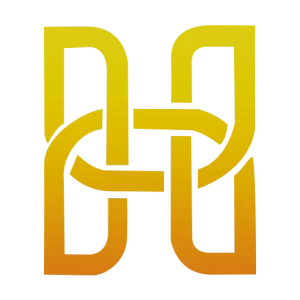HSBC Kinect Bank Statement
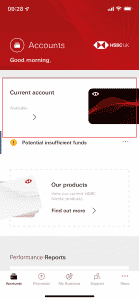
Step 1
Open the App and begin by selecting the HSBC Kinext Account you wish to export your CSV statement from.
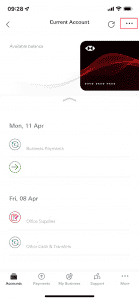
Step 2
You will be directed to a page like the one in the example.
- You want to select the three dots in the top right hand corner of the page
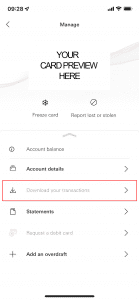
Step 3
Once you have completed step 2, you will see your business card at the top and below it are some available options. You want to select the option that reads 'download your transactions'. This option may be greyed out but is still clickable.
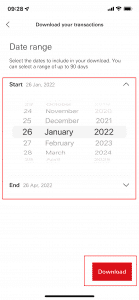
Step 4
When you've finished step 3, you'll be required to enter the transaction period's start and end dates. Click the download button after you've entered the start and end dates. Once you've selected download, you'll be given the choice to 'Save'; after you've done that, go to step 5.
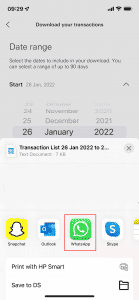
Step 5
You've successfully downloaded the transaction in the format we require, and you can now send it using your preferred app. We've highlighted Whatsapp in this example.