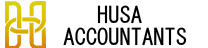Natwest Bank Statement
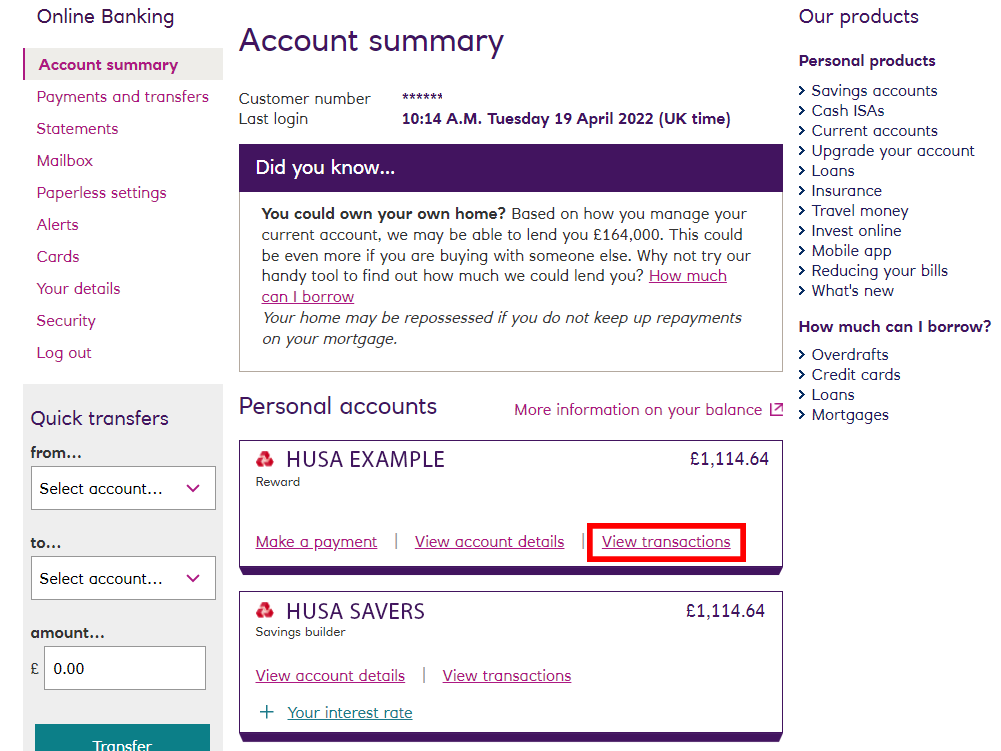
Step 1
Begin by selecting the Natwest Account you wish to export your CSV statement from by clicking "View Transactions".
In this example, we’re using the HUSA Example account.
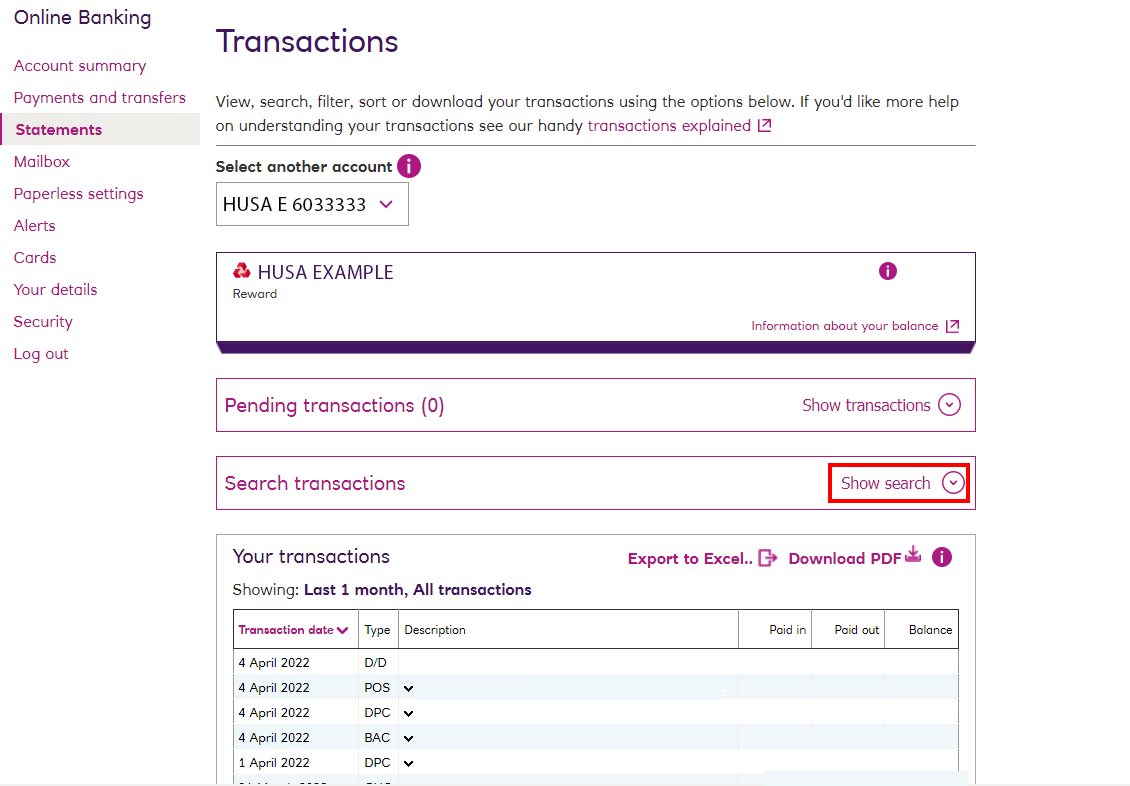
Step 2
You will be directed to a page like the one in the example.
- You want to then click "Show search" - This will open a section up on the page as seen in Step 3.
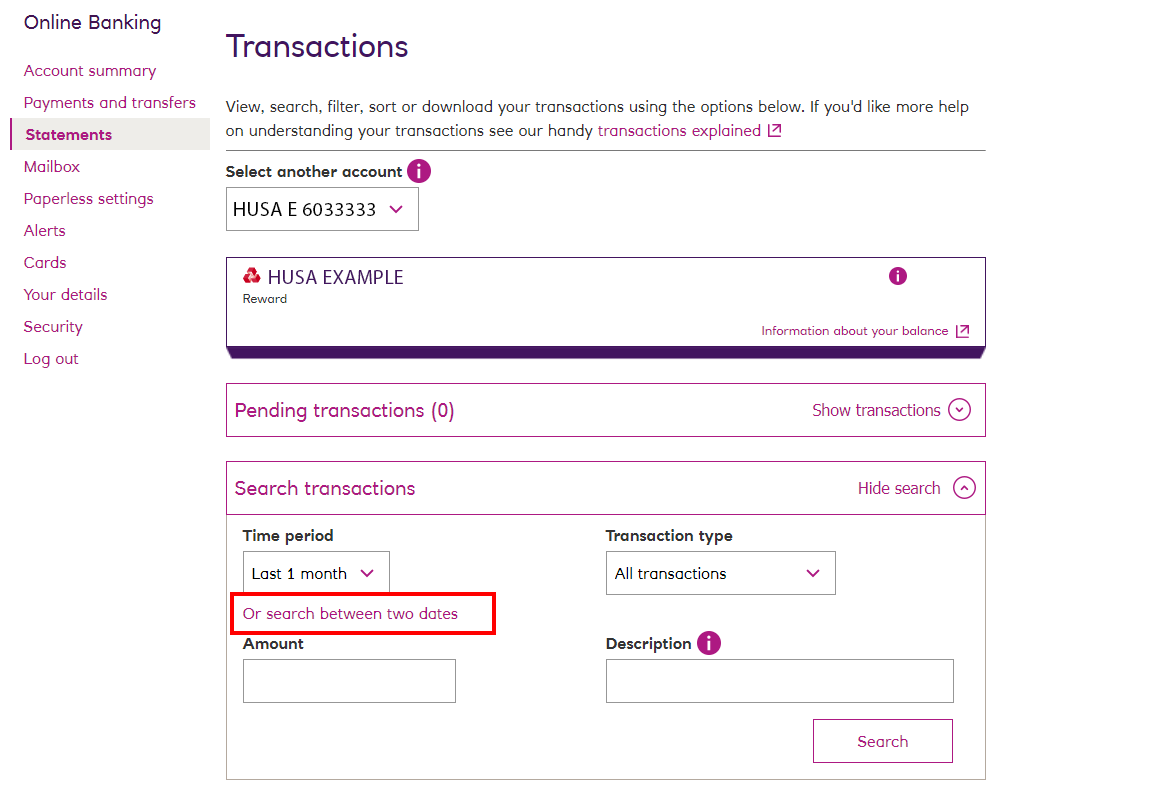
Step 3
You'll see the following after you've completed step 2. You must select "Search between two dates". This will update the choice and allow you to input the date in the manner described in step 4.
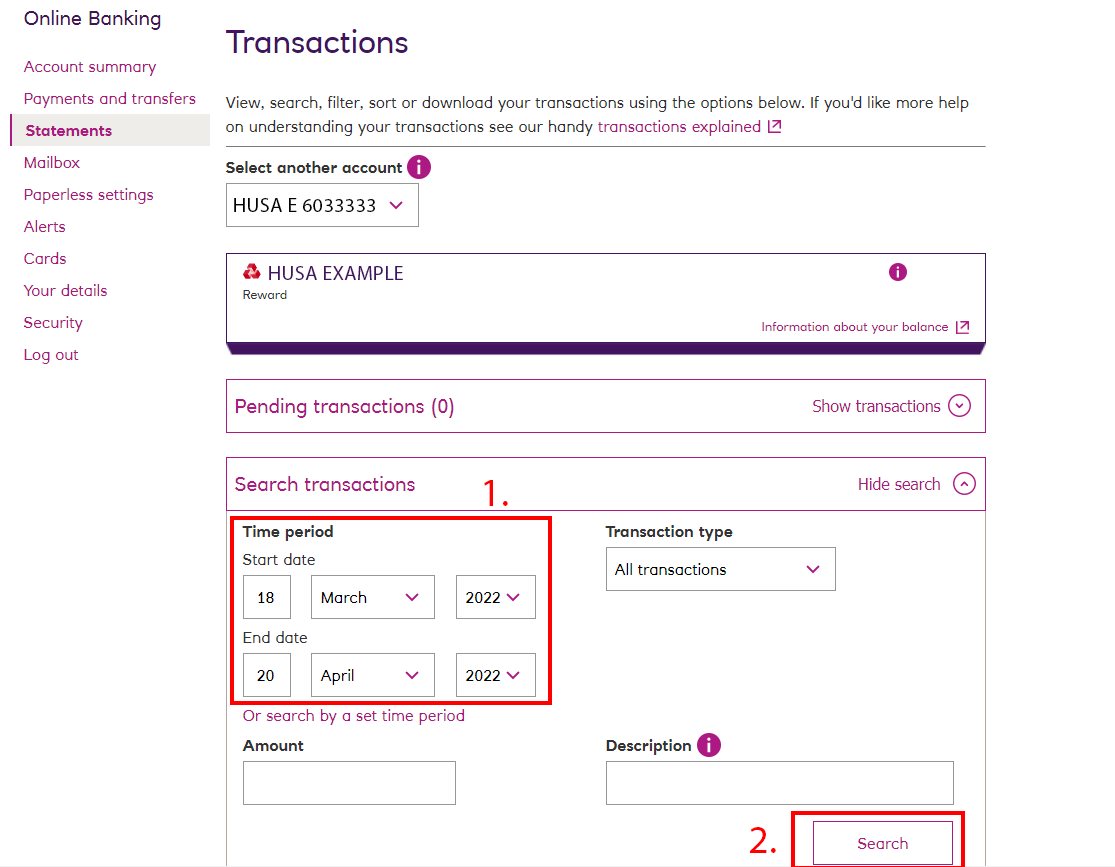
Step 4
1. You should now see an option to enter a start and end date, similar to the one displayed in our example.
2. When you've entered the required start and end dates, click search to refresh the page.
Please note that some banks only allow you to search for three months at a time, so you may need to repeat this and subsequent steps.
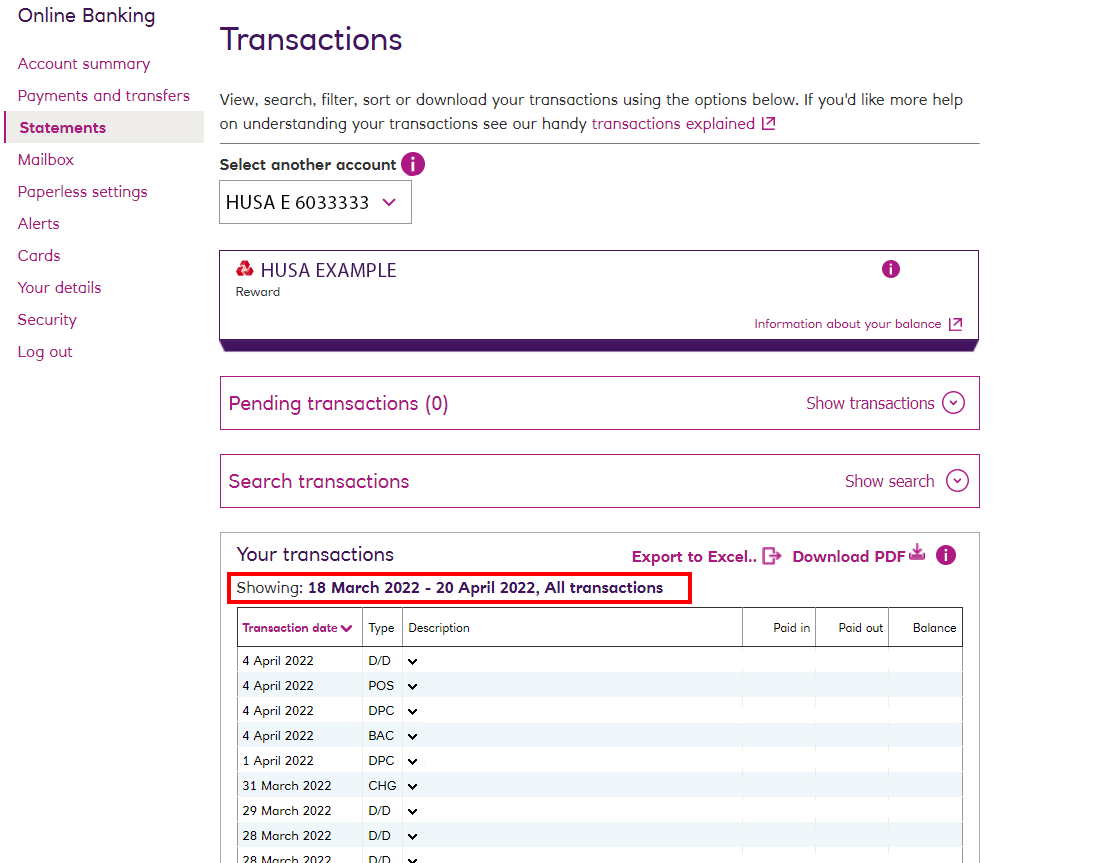
Step 5
After you've input the transaction's start and end dates and hit search, as shown in step 4.
As shown in the example, the date should be updated to the date range you entered.
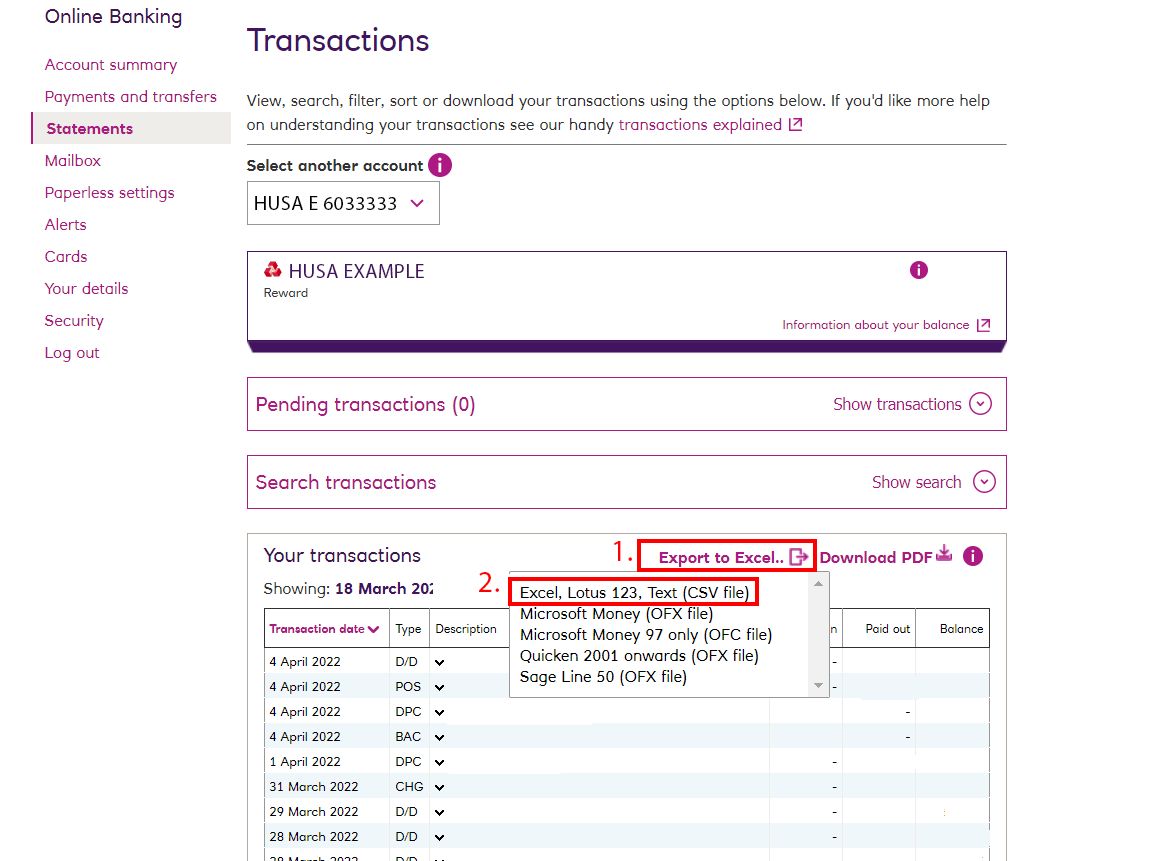
Step 6
1. If you're satisfied with the date range you've chosen, simply click export and a drop-down choice will appear, similar to the one shown in the example.
2. From the drop-down please select "Excel, Lotus, 123, Text (CSV file)"
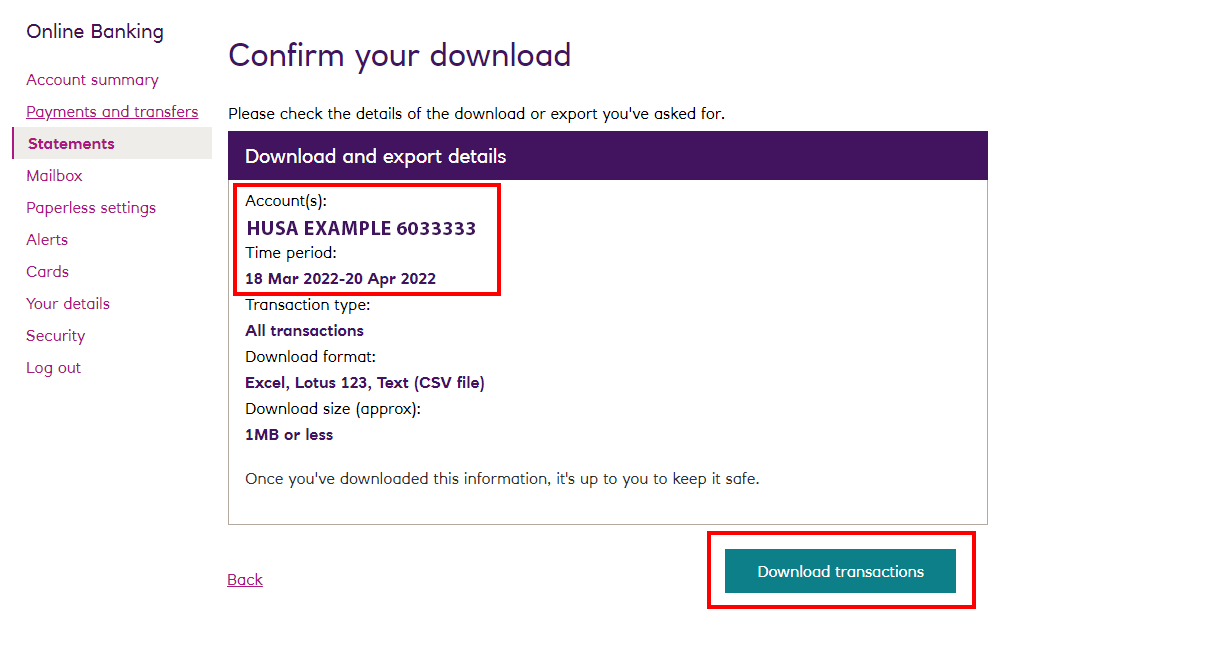
Step 7
You will be directed to the following page after selecting "Excel, Lotus, 123, Text (CSV file)" in step 6.
Double-check that the account from which you're downloading the bank statement and the date range you've chosen are correct.
If everything appears to be in order, simply click the download button, and the file will download and appear in the bottom left corner as shown in step 8.
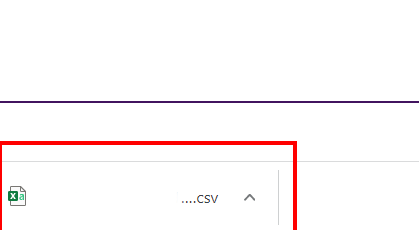
Step 8
In the lower left corner, you should see a file similar to the one in this example, as detailed in step 7.
Please email or WhatsApp all of your downloaded files to us if you have more than one.